
Hoje vou mostrar para vocês um tratamento de imagem que deu trabalho, estou querendo escrever a respeito já a algum tempo mas tinha algumas arestas a acertar, ainda não está 100% mas dá para vocês terem uma idéia do que é uma camada e uma máscara no Photoshop, coisas que são cruciais e que diferenciam um editor de imagens profissional de um para iniciantes.
Antes de mais nada vou avisar que esse efeito demora um tempo para se fazer, e que o resultado final vai depender única e exclusivamente da sua paciência, eu sei que a imagem acima poderia ficar melhor, mas não tive tanta paciência e nem tempo para "brincar" um pouco mais com ela, levei quase 3 horas, não creio que vocês irão demorar tanto, mas como eu disse no início eu não trabalho com o Photoshop profissionalmente, sou apenas um curioso, e como todos os curiosos eu fiquei testando variações e formas mais fáceis de se fazer.
Mas voltando ao efeito, essa aqui é a foto inicial:

pensando no efeito, e a máscara foi da comemoração do aniversário dele, cujo tema é claro foi do Homem de Ferro.
A propósito o modelo em questão é o meu filho Richard.
O primeiro passo é aumentar a nitidez da foto, depois de aberta a imagen inicial duplique a camada de fundo usando CTRL (Windows) ou Command (Mac) + J, você verá na guia de layers (camadas) a camada criada, em seguida vá no menu Filter e selecione "Convert For Smart Filters". A seguir vá em Filter\Sharpen\Unsharp Mask, use estas configurações: Amount 136, Radius 1.4, Threshold 4. Clique em Ok para aplicar.
Agora duplique essa camada mais nítida (Ctrl/CMD+J), pressione "X" para inverter as cores padrão. Depois vá a Filter\Distort\Diffuse\Glow. Use: Graininess 2, Glow Amount 10, Clear Amount 15. Clique em Ok e vá a Filter\Blur\Gaussian Blur. Use um valor de raio por volta de 9 e clique em OK.

Defina o modo de mesclagem desta camada como Darken.

Agora vamos criar uma camada de ajuste de níveis. Vá a Layer\New Adjustment Layer\Levels, use as seguintes configurações: Na caixa do meio digite 0.87, na da direita use 243. Isso fará com que os meios-tons fiquem um pouco mais escuros e deixe os brilhos mais claros.
A camada de ajuste permite que você possa mudar esses valores mais tarde.
Vá ao menu Layer\New Adjustment Layer\Brightness/Contrast. Use Brightness em- 27 e Contrast em +82 e clique em Ok para aplicar.

Adicione uma camada vazia (Layer\New Layer). Na paleta Layers escolha o modo de mesclagem como Multiply. Verifique se a cor do foreground está definida como preto e escolha a ferramenta Brush (pincel), na barra de opções da ferramenta selecione um pincel suave e ajuste a opacidade para 50% e o fluxo para 75%. Pressione F5 para exibir a paleta Brushes. Clique em Shape Dynamics e configure o Size Control para none (ou Off dependendo da sua versão do Photoshop). Agora você pode começar a pinter sobre o fundo indesejado da imagem, lembrando que: como você escolheu um pincel suave e a opacidade dele é baixa, a cor sairá um pouco mais fraca, mas ao se passar o pincel várias vezes em um mesmo lugar ele irá escurecendo, assim você pode controlar a densidade da tinta.

Algumas dicas:
Na figura acima eu tinha passado o pincel apenas uma vez na área do fundo, se você não soltar o botão do mouse o Photoshop considera que é apenas uma pincelada, ou seja, ao se passar por duas vezes em um mesmo lugar não ficará mais escuro, para isso é necessário soltar o botão do mouse e pressionar novamente.
Pinte primeiro o fundo deixando o contorno da figura para depois, quando terminar o fundo você usar um pincel grande e pintar o contorno usando o efeito de degradê da borda do pincel para mesclar a figura com o fundo.

Marque as áreas de sombra da imagem, você pode intensificar as sombras já existentes ou criar novas de acordo com o efeito que irá colocar.
Clique na camada de ajustes Levels e vá ao menu Layer\New Fill Layer\Solid Color. Em color Pickers, use os valores RGB: R85, G99 e B242. Clique em Ok.
Na paleta Layers defina o modo de mesclagem dessa camada como Soft Light e a opacidade em 60%.
Clique na camada de Ajuste Brightness/Contrast e vá a Layer\New Adjustment Layer\Hue/Saturation, configure o Hue em 20 e Saturation em -73. Em seguida duplique essa camada (Ctrl/Cmd+J) e clique duas vezes na camada duplicada (na paleta) para abrir novamente a guia de configuração de Hue/Saturation e configure Hue para -2 e Saturarion para +72. Clique em Ok para aplicar.
Clique novamente na adjustment layer Brightness/Contrast e adicione uma nova camada (ctrl/Cmd+Shift+ N). Essa camada irá ser preenchida com cinza, então clique no menu Edit\Fill. Na caixa de diálogo Fill, escolha 50% Gray em Contents e clique em Ok. Na paleta Layers, configure o modo de mesclagem dessa camada como Overlay e a opacidade em 70%.

Nessa camada cinza, escolha o pincel e configure para uma opacidade de 50% ou menor, e pinte as áreas mais escuras da imagem, o objetivo aqui é realçar as sombras para criar o efeito de luminosidade, então lembre-se de que direção virá a luz, alterne o tamanho do pincel de acordo com o detalhes, quanto mais detalhista você for melhor será o resultado final.
Para escolher as áreas que terão cores mais visíveis clique na camada Hue/Saturation que estiver mais acima e em seguida vá a Edit\Fill escolhendo Black em Contents. Isso esconderá o efeito desta camada. Depois pinte em branco com opacidade de 25% por cima da figura para revelar toques de cor mais intensa aqui e ali. Lembrando novamente que quanto mais você pintar sobre uma área mais cor irá aparecer.
Clique na camada de ajuste Levels e vá a Layer\New Fill Layer\Solid Color. Na seção RGB do color picker digite os valores R205, G90, B0. Depois na palete Layers, configure o modo de mesclagem como Soft Light e a opacidade para 30%.
Não se preocupe com a cor escolhida agora, mas tarde ao término do trabalho você poderá voltar e alterar as cores e o parâmetros para visualizar o efeito na imagem.

Para ressaltar os brilhos volte à camada cinza e escolha a ferramenta Brush, definar a cor de primeiro plano como branco e pinte por cima de algmuas partes iluminadas da imagem. Lembrando novamente de que o resultado final irá depender do nível de detalhar que você desejar, alterne o tamanho do pincel e utilize uma opacidade baixa, assim você poderá graduar o nível de luminosidade de alguns pontos.
Para criar os efeitos dos raios crie uma nova camada com (ctrl/Cmd + Shift + N) ajuste a mesclagem para screen e a opacidade para 85%. Escolha a ferramenta Polygonal Lasso, na barra de opçoes da ferramenta configure o feather para 0. Clique na ponta inicial para fechar o polígono. Veja a seleção na figura abaixo:

Após a seleção escolha a cor para o raio e escolha a ferramenta Gradient, na barra de opções da ferramenta escolha Foreground to Transparent e clique no ícone Linear Gradient. Para aplicar comece pela parte de baixo da seleção e arraste até o alto da imagem. Repita o processo caso tenha mais de uma fonte de luz, como eu fiz nessa imagem, no caso eu tive que fazer várias vez devido aos vários fachos em direções diferentes.
Quando terminar pressione ctrl/Cmd + D para desmarcar e vá em Filter\Convert for Smart Filters e em seguida a Filter\Blur\Gaussian Blur. Use um Radius de cerca de 25 pixels e clique em ok. Se achar que 25 não ficou legal não se preocupe, por ser um Smart Filter você poderá alterar esse valor quando desejar.

Para dar um efeito de desfoque de movimento vá em Filter\Blur\Motion Blur e use um ângulo que combine mais ou menos com os dos raios de luz e ajuste a distância para 570 pixels, novamente se achar que não ficou legal você pode alterar esse valor. Clique em Ok e a seguir duplique essa camada com Ctrl/Cmd + J, defina o modo de mesclagem dela para Screen e a opacidade como 40%. Depois clique nessa camada (na paleta Layers) com o botão direito e escolha a opção Rasterize Layer. Depois vá em Edit\Transfom\Distort e ajuste as alças dos cantos deixando a parte de baixo menor.
Para melhorar o efeito dos raios crie uma nova camada e defina a mesclagem para Pin Layer na paleta Layers, escolha novamente a ferramenta Polygonal Lasso Tool e como na figura abaixo marque novos raios menores e defina uma cor clara para o gradient, como da vez anterior utilize a ferramenta Gradient de baixo para cima.

Como anteriormente pressione Ctrl/Cmd + D para desfazer a seleção e desfoque a camada usando Filter\Blur\Gaussian blur e use um Radius de 10 pixels.
Adicione outra camada como mode de mesclagem Screen, escolha um pincel suave e configure a opacidade dele para 20%. Então, usando esse pincel com a cor branca você pode realçar os raios menores.
Para criar a fumaça adicione mais uma camada (ctrl/cmd + Shift + N), escolha uma cor próxima a cor dos raios e vá a Filter\Render\Clouds\, repita a operação algumas vezes. Configure o modo de mesclagem dessa camada como Screen.
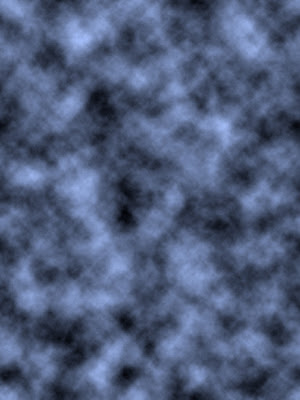
Nessa camada vá em Layer\Layer Mask\Hide All.
Escolha um pincel suave, defina a opacidade dele para 30% e clique diretamente na miniatura da layer mask preta ( na paleta Layers) e pinte sobre os raios de luz com a cor branca para revelar a fumaça. Quanto mais você pintar sobre uma área determinada, mais visível será a fumaça. Como podem ver eu decidi pintar um pouco fora dos raios também.

Bem em uma imagem só vimos aplicações para camadas, máscaras, Lasso Tool, pincéis, controle de opacidade e efeitos.
Como utilizamos Smart Filters, você agora pode manusear os efeitos à vontade e visualizar os efeitos que cada camada tem na imagem, para desabilitar a visualização de uma camada basta clicar na figura do olho ao lado de cada uma na paleta Layers, se desabilitar todas irá ver que a figura original está intacta embaixo de todas elas.
Divirta-se com os efeitos.
Até a próxima.
quarta-feira, 13 de agosto de 2008
Photoshop - Efeitos
Assinar:
Postar comentários (Atom)



























1 Comentários:
puts cara vai se ferar, seu pc é um MAC mesmo?
so eu q num tenho MAC, sacanagem.
visita meu site:
http://www.mateussouza.web44.net/
Postar um comentário